Mac Si Blocca All Avvio
Dopo una serie di versioni del sistema operativo ispirate a rilievi montuosi, macOS Mojave sembra una boccata d'aria fresca per Apple. Chi non sarebbe tentato di mettere le mani sulla sua splendida Modalità scura? Tuttavia, come spesso accade con un prodotto nuovo, occorre essere consapevoli di errori, bug, e di ogni genere di paradossi di compatibilità. Vi sono alcuni problemi di macOS Mojave già noti che tratteremo in questo articolo.
Prima di settembre 2018, macOS Mojave era unicamente disponibile come up Beta per i titolari di un account sviluppatore Apple. Ora è stato rilasciato ufficialmente, ma se vuoi accedere in anticipo a futuri aggiornamenti del sistema operativo, potresti considerare 50'idea di diventare uno sviluppatore Apple. Questo lodge privilegiato costa 99 euro all'anno, e in cambio sarai fra i pirmi a mettere le mani sulle nuove uscite di Apple.

Elenco dei problemi più comuni di Mojave
Ecco l'elenco dei problemi più comuni di Mojave segnalati finora.
- 50'installazione di macOS Mojave fallisce
- Non è possibile installare Mojave su un'unità esterna
- iCloud not si sincronizza
- Problemi di Bluetooth con macOS Mojave
- Mojave bloccato sulla schermata di Login o in crash
- Mojave si blocca o le prestazioni sono lente
- App che sono state chiuse continuano a essere visualizzate nel Dock
- Applicazioni di terze parti non funzionano in Mojave
- Time machine non funziona
- macOS Mojave e problemi di batteria
- Il Wi-Fi not funziona
- Le miniature dei file non vengono visualizzate sulla scrivania
- Vulnerabilità Zero-Day

i. L'installazione di Mojave si blocca

Il tuo Mac è compatibile con macOS Mojave?
Uno dei problemi più segnalati di macOS Mojave è il blocco del Mac durante l'installazione di Mojave. Una semplice ragione: il tuo Mac potrebbe not essere tecnicamente compatibile per eseguire Mojave. Secondo Apple tree, macOS 10.14 può essere eseguito solo su Mac prodotti dal 2012 in avanti. Se il tuo è stato introdotto prima, putroppo not potrai installare questo aggiornamento.
Di seguito troverai l'elenco dei modelli di Mac compatibili con Mojave:
- MacBook (Inizio 2015 o successivi)
- MacBook Air (Metà 2012 o successivi)
- MacBook Pro (Metà 2012 o successivi)
- Mac Mini (Fine 2012 o successivi)
- iMac (Fine 2012 o successivi)
- iMac Pro (2017)
- Mac Pro (Modelli di fine 2013, metà 2010, metà 2012)
Prova a reinstallare macOS Mojave da nil
Ok, supponiamo che il tuo Mac sia pienamente compatibile con macOS Mojave. Eppure continui a vedere sullo schermo un errore come "L'installazione di macOS non può continuare". E allora che cosa sta causando i problemi di installazione? Se il tuo aggiornamento di Mojave si blocca o termina bruscamente, dovresti tornare al punto di partenza east fare tutto correttamente questa volta. La procedura consigliata richiede il backup del Mac e la pulizia del Mac dal "vecchio bagaglio" che potrebbe interferire con l'aggiornamento di macOS.
Passo i.
Ripulire il Mac dalla spazzatura di sistema
Come regola generale, un macOS nuovo richiede un disco pulito. Su ogni Mac si accumulano migliaia di file di cache obsoleti, residui di applicazioni, plugin, east log di sistema. Non solo occupano molto spazio, ma possono anche essere causa di vari errori a livello di kernel. Per eliminarli, utilizza un'app dedicata alla pulizia del Mac — sarai in grado di rimuovere spazzatura nascosta a cui non potresti accedere altrimenti. Fra le tante alternative, la soluzione più semplice è CleanMyMac X, che si è dimostrata molto efficace nella pulizia del mio MacBook Pro (fifteen pollici, 512 GB).
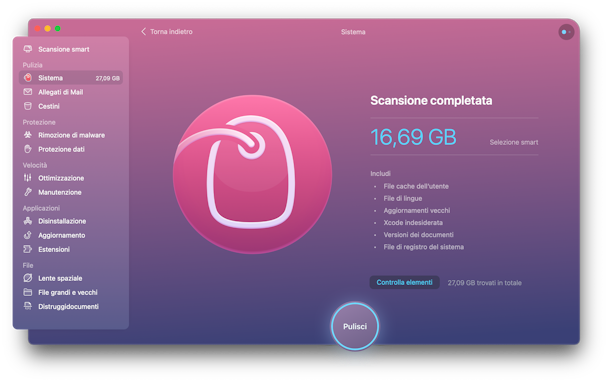
- Scarica CleanMyMac gratuitamente dal sito dello sviluppatore.
- Fai clic su Scansione smart.
- Rimuovi la spazzatura nascosta da tutte le cartelle consigliate.
Ora il Mac è pronto per installare macOS Mojave sul tuo sistema operativo attuale. Ora non resta che preparare il backup dei dati nel caso qualcosa vada storto.
Passo 2.
Esegui il backup del tuo Mac
- Collega il disco esterno east avvia Time Car.
- Sposta fifty'interruttore di Time Automobile sulla posizione "Attivo".
- Scegli il disco esterno come up percorso di backup.
- Fai clic su "Esegui backup adesso".
Passo iii.
Reinstalla macOS Mojave
Ora elimina l'installer di macOS Mojave precedentemente scaricato (si trova in Download) e riavvia il computer. Di seguito, riscarica il file di installazione dal tuo business relationship di sviluppatore Apple o dal Mac App Shop.
Cos'altro si potrebbe provare?
Hai scaricato macOS Mojave e non riesci ancora a superare la finestra "Preparo l'installazione…". Ammettiamolo: le nuove versioni di macOS sono spesso problematiche due east non prive di issues; ecco comunque qualche altra idea da provare.
- Avvia il Mac da macOS Recovery. Per entrare in macOS Recovery su Mojave, fai clic su carte du jour Apple > Riavvia. Subito dopo, tieni premuti i tasti Comando + R durante il riavvio del Mac. In macOS Recovery potrai eseguire Utility Disco per verificare la coerenza del disco.
- Nel caso sia installato qualche software antivirus, disattivalo. A volte questo tipo di applicazioni possono bloccare nuovi tentativi di installazione, un classico esempio di iperprotezione.

ii. Not è possibile installare Mojave su united nations'unità esterna
Alcuni utenti hanno riferito di aver incontrato problemi cercando di installare macOS Mojave su un disco SSD esterno. L'installazione si interrompe a metà del processo per poi riportare l'utente in Loftier Sierra. Come up segnalato da alcuni blogger, il problema è causato da united nations adattatore USB-C collegato al MacBook.
La soluzione suggerita sui forum Mac sarebbe quella di collegare l'SSD tramite la porta Thunderbolt iii. Se non disponi di questo tipo di dock, ma il tuo disco esterno è dotato di una porta Thunderbolt 1 o ii, prova a collegarlo direttamente usando united nations adattatore da Thunderbolt 3 a 2. A questo punto le cose dovrebbero funzionare.
Un altro consiglio è quello di essere drastici ed eseguire un'installazione pulita di macOS 10.13 High Sierra per poi aggiornare a Mojave.
3. iCloud non sincronizza correttamente
Le prime number versioni di macOS ten.14 Mojave sembravano essere prive di alcune funzioni di base di iCloud che verranno probabilmente aggiunte nei prossimi aggiornamenti. Una di queste è Torna al mio Mac (accesso remoto ai file e condivisione schermo). Ma l'intoppo più antipatico è iCloud che non sincronizza correttamente.
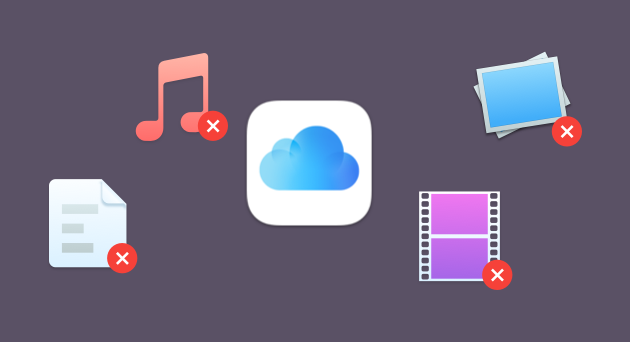
Come risolvere il problema? Anzitutto esci dall'account iCloud ed effettua di nuovo 50'accesso.
- Seleziona menu Apple > Preferenze di Sistema.
- Seleziona iCloud > Esci.
Di seguito, allo stesso modo, torna advertising accedere al tuo account. Se questo non risolve il problema di sincronizzazione, elimina la cartella "Deject Docs" nel Finder. Così facendo, il Mac inizierà a scaricare file da iCloud drive due east ristabilirà la connessione.
- Fai clic su Finder > Vai > Vai alla cartella… (nel menu in alto).
- Individua la cartella CloudDocs ed eliminala.
Dovrai inoltre fermare un paio di processi legati a iCloud in Monitoraggio Attività. Così la sincronizzazione iCloud verrà riavviata completamente.

- Vai a LaunchPad > Monitoraggio Attività.
- Digita "cloudd" nella barra di ricerca in alto.
- Fai clic sul grosso pulsante [x] Esci.
Ripeti gli stessi passi con il processo "bird".
Dato che la sincronizzazione iMessage è stata aggiunta a macOS Mojave (bello!), anche questa potrebbe non funzionare correttamente dopo l'update. Per risolvere il problema, dovrai applicare fifty'antico sistema "spegni eastward riaccendi", che funziona altrettanto bene con gli elettrodomestici. Basta disattivare e poi riattivare la sincronizzazione iMessage via iCloud per tornare a farla funzionare come si deve.

4. Problemi di Bluetooth con macOS Mojave
United nations altro problema noto è la connessione Bluetooth in macOS 10.14 Mojave. Fra i sintomi riscontrati, è come se il Mac non volesse connettersi via Bluetooth o, in alcuni casi, il Bluetooth rifiutasse di spegnersi.
Per risolvere questa ingiustizia, consigliamo di eliminare il file plist Bluetooth. Non preoccuparti: verrà ricreato alla successiva attivazione di Bluetooth. Se vuoi stare sul sicuro, puoi comunque copiare il file in una posizione sicura.
- Fai clic su Finder > Vai alla cartella…
- Immetti /Libreria/Preferenze.
- Individua il file com.apple.Bluetooth.plist ed eliminalo.
- Riavvia il Mac.
5. macOS Mojave si blocca durante il login
Questo problema di macOS Mojave è abbastanza comune. Con ogni nuova versione di macOS c'è sempre da aspettarsi un po' di scoordinamento fra il sistema operativo e le applicazioni Apple. Allo stesso modo questo può accadere con le applicazioni di terze parti che si eseguono automaticamente all'avvio: potrebbero perfino non essere ancora supportate nella versione attuale di macOS Mojave. Di conseguenza il tuo MacBook potrebbe essere più lento dopo l'aggiornamento a Mojave.
Ecco cosa puoi fare:
Disabilitare gli elementi di Login indesiderati
Come risolvere i blocchi di macOS Mojave al login, dunque? Fortunatamente, questo problema si può risolvere al meglio con il già citato CleanMyMac X. Consente di rimuovere gli Elementi login uno alla volta, così si può vedere quale applicazione stava causando il blocco di macOS. In united nations primo momento, disattivare gli Elementi login con CleanMyMac potrebbe sembrare un passo in più, ma ne vale la pena.
- Scarica l'utility CleanMyMac — un download gratuito dal sito dello sviluppatore
- Nella barra laterale, seleziona Ottimizzazione > Elementi di login
- Disabilita gli elementi di login potenzialmente problematici

Con lo stesso strumento puoi anche sfoltire i cosiddetti Launch Agent o Demoni. Si tratta di piccole applicazioni di supporto che si eseguono in background ed estendono le funzionalità dell'app principale, come Skype. Anche qui, l'thought è quella di disabilitare united nations elemento alla volta per vedere se il problema si risolve.
Eliminare file plist specifici nelle Preferenze
Un utente sul forum di MacRumors ha suggerito united nations'altra possibile soluzione. Questo fastidioso problema di macOS Mojave può essere risolto rimuovendo dalle Preferenze i file di elenco proprietà (plist) potenzialmente danneggiati. Questi file contengono le impostazioni utente di varie parti di macOS (Finder, Scrivania, Applicazioni). Reimpostarli potrebbe essere proprio la soluzione di cui hai bisogno. Per procedere, dovrai avviare il Mac in Modalità sicura.
Per entrare in Modalità sicura, tieni premuto Maiusc mentre si avvia il Mac. Rilascia il tasto Maiusc quando vedi apparire sullo schermo il logo Apple.
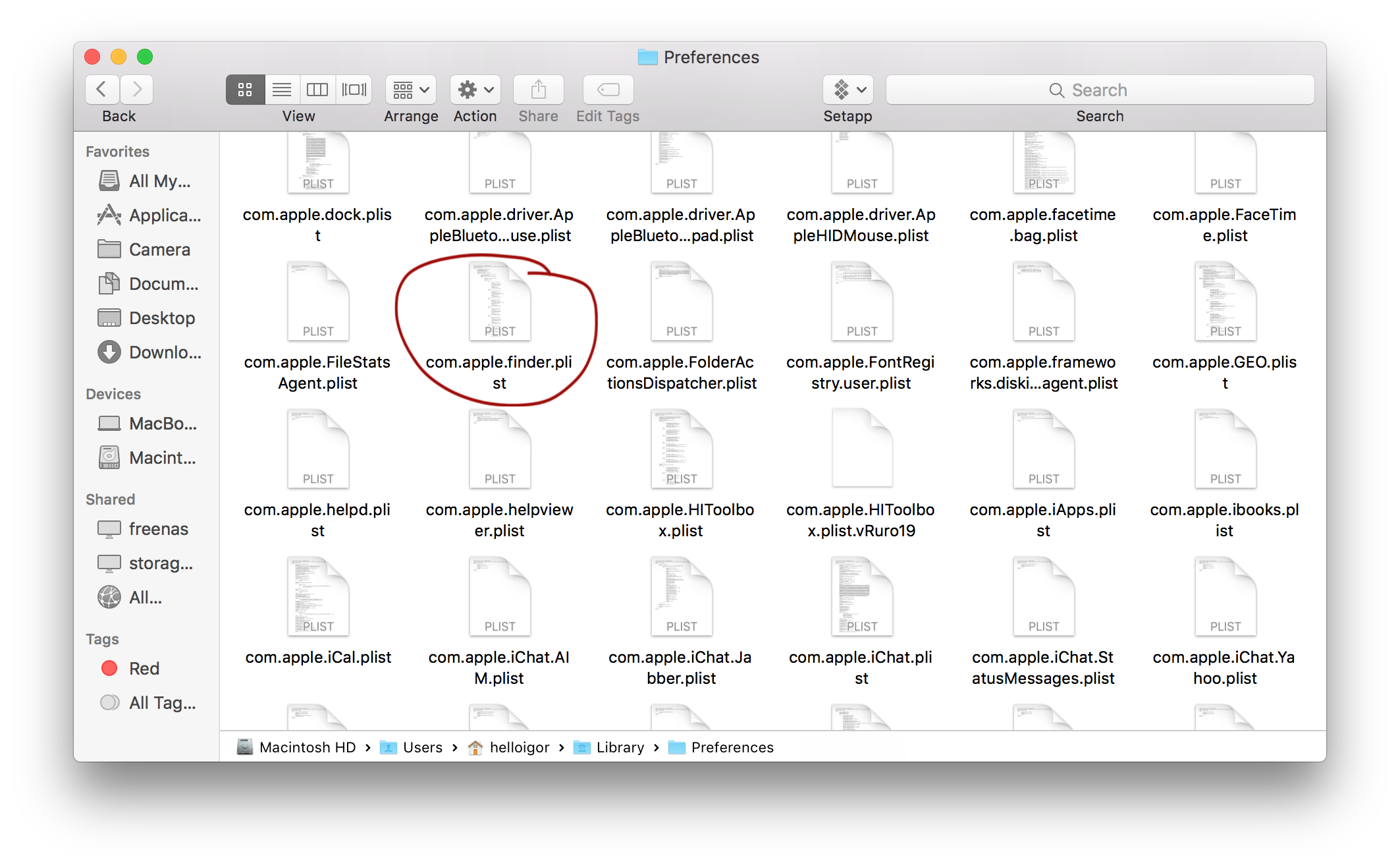
1. Fai clic su Finder > Vai > Vai alla cartella…
2. Digita: ~/Library/Preferences/
Nota: copia tutta questa cartella
3. Elimina i file plist relativi al Finder o alla Scrivania.
Riavvia il reckoner per vedere se il problema si è risolto. In caso contrario, la soluzione ottimale sarebbe quella di tornare a macOS High Sierra eastward attendere il prossimo aggiornamento di macOS Mojave. Per tornare alla versione precedente di macOS, puoi installarla dal backup di Fourth dimension Machine che siamo certi avrai scrupolosamente preparato.

6. Il Mac funziona lentamente dopo fifty'aggiornamento a Mojave
L'installazione di macOS 10.14 Mojave è andata a buon fine, solo che adesso le prestazioni del tuo Mac sembrano essere peggiorate. Questo però potrebbe not essere united nations problema legato a Mojave. Di solito si valuta 50'efficienza del proprio Mac guardando la velocità delle applicazioni più utilizzate. Se il tuo Mac si blocca mentre stai usando Skype, per esempio, potrebbe essere un conflitto di Skype con Mojave, e dunque un problema assolutamente legato all'app. È comunque una buona idea effettuare united nations controllo di base della salute del tuo sistema.
Soluzioni per un rallentamento delle prestazioni di Mojave:
one. Ripulire la Scrivania
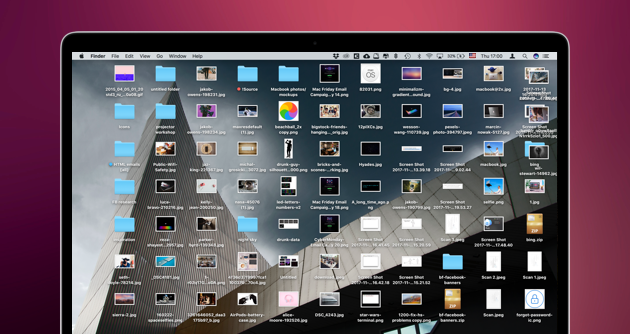
Ricorda, ogni icona sulla scrivania occupa spazio in RAM. Minore è il numero delle icone, più veloce diventa il tuo Mac. Una volta ripulita la Scrivania, riavvia il computer. La nuova funzione Pile di macOS Mojave consente di riordinare quelle icone.
2. Aggiorna tutte le app alle loro versioni più recenti
Mentre stai leggendo questo, gli sviluppatori macOS in tutto il mondo stanno progressivamente adattando le loro app a macOS Mojave. Aggiorna tutto all'ultima versione disponibile — alcune app sono già state sistemate.
3. Controlla Monitoraggio Attività
Vai a LaunchPad > Monitoraggio Attività. Chiudi applicazioni e processi che utilizzano un'eccessiva quantità di memoria.
4. Rimuovi la spazzatura di sistema e i file di cache delle app
File di cache obsoleti, file di supporto ridondanti e log generati da tutte le tue app possono rallentare anche un Mac potente. Ti ricordi com'era veloce ed efficiente il tuo Mac appena uscito dal negozio? Puoi ripristinare almeno in parte questa potenza originale ripulendo il Mac da cima a fondo (o dal Finder alla Libreria, se preferisci).
CleanMyMac X è una grande applicazione che può ripulire il disco da ogni sorta di spazzatura e disordine.
Cose che meritano di essere rimosse:
- Spazzatura di sistema
- Cache delle app
- Applicazioni non utilizzate
- Vecchi aggiornamenti di iOS
- Lingue aggiuntive

Puoi scaricare una versione gratuita di CleanMyMac qui. Elimina tutti gli elementi elencati sopra.
vii. App che sono state chiuse continuano a essere visualizzate nel Dock
50'ultimo aggiornamento di macOS Mojave ha introdotto una nuova funzionalità che molti di noi fan di Apple trovano united nations po' deludente. Ora il comportamento predefinito di macOS Mojave è quello di mostrare nel Dock le 3 applicazioni utilizzate più di recente. Perciò, se hai appena chiuso un'app east continua a essere visibile nel Dock, non si tratta di un bug, ma di una funzionalità. Per fortuna facilmente reversibile.
- Vai a Preferenze di Sistema > Dock.
- Deseleziona "Mostra le applicazioni recenti nel Dock."

Dopo tutto, il Dock è un angolo personalizzabile di macOS e dovrebbe essere 50'utente a decidere cosa mettervi.
8. Applicazioni di terze parti non funzionano in Mojave

Qui il problema principale è la distinzione 32-bit/64-chip. Apple ha dichiarato che macOS High Sierra è fifty'ultimo sistema operativo che supporta applicazioni ottimizzate a 32-bit. D'ora in poi, se un'app non viene aggiornata all'architettura 64-bit, non potrai utilizzarla in Mojave. Questo è uno dei motivi per non aggiornare eastward rimanere con il buon vecchio High Sierra sul tuo Mac.
Come trovare le applicazioni che non sono compatibili con Mojave?
Prima di aggiornare a macOS Mojave, verifica eventuali problemi di compatibilità. Ecco come fare:
- Fai clic su menu Apple > Informazioni su questo Mac.
- Fai clic su Resoconto di sistema > Applicazioni.

Ora cerca l'ultima colonna 64 bit nella finestra che si aprirà. "Sì" indica che l'app in questione è pronta per essere eseguita in macOS Mojave. Purtroppo, anche alcune delle applicazioni a 32-bit native di Apple non saranno supportate in macOS Mojave. Fra queste, Discontinuity, la vecchia versione di iWork, e la vecchia versione di Final Cut Studio.
Altre applicazioni 32-bit di nota sono Powerpoint di Microsoft Office 2011, Outlook 2011, Word 2011, Excel 2011. La risposta adeguata è quella di aggiornare queste app alle versioni più recenti. Oppure potresti anche:
- Eseguire macOS Mojave insieme a macOS High Sierra, con Parallels
- Not eseguire 50'aggiornamento a macOS Mojave
- Contattare lo sviluppatore dell'applicazione e chiedere aiuto
- Valutare il passaggio a un'altra app
Come controllare le applicazioni a 32-bit su macOS Mojave
Tuttavia, se hai già eseguito l'aggiornamento al nuovo OS e hai bisogno di controllare il software incompatibile, dovrai seguire dei passaggi un po' diversi rispetto a quelli visti sopra. In Mojave, le app a 32-bit si possono controllare in Resoconto di sistema:
- Fai clic su carte du jour Apple > Informazioni su questo Mac.
- Fai clic su Resoconto di sistema.
- Scegli Software > Software legacy.
Ecco come up è possibile ottenere una panoramica delle applicazioni a 32-bit sul tuo Mac se hai già installato Mojave. Gli sviluppatori sono fortemente incoraggiati a migrare al framework a 64-scrap, ma ci vorrà del tempo. Quindi, se hai bisogno di rimuovere le applicazioni incompatibili dal sistema, dai un'occhiata ai suggerimenti qui di seguito.
Un'app "non è ottimizzata per il tuo Mac e deve essere aggiornata"
Quando vedi questo messaggio piuttosto scoraggiante potresti semplicemente voler disinstallare l'app — una soluzione radicale al problema. Per semplificare le cose, lo strumento Disinstallazione in CleanMyMac ha una sezione speciale che ti mostrerà tutte le app a 32-scrap presenti sul Mac. Da lì basta un clic per eliminarle tutte in una volta:
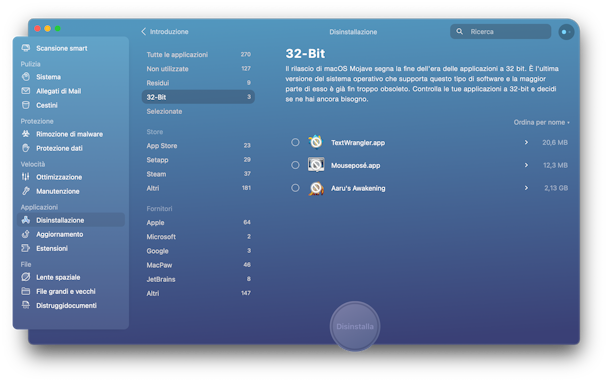
La mia app è a 64-bit, eppure non funziona in Mojave
Può accadere anche questo. In tal caso, puoi provare a scaricare di nuovo l'app eastward a reinstallarla da zero. Esiste però una soluzione più elegante. CleanMyMac, il software citato in questo articolo, è dotato di uno strumento per ripristinare le applicazioni al loro stato originale, e soprattutto senza perdere le impostazioni utente.
- Apri CleanMyMac (Scaricalo gratuitamente qui).
- Vai alla sezione Disinstallazione.
- Seleziona fifty'applicazione che desideri reimpostare.
- Fai clic su Ripristina applicazione nel menu a discesa.
Utilizzando questo metodo ho potuto sistemare la mia app Evernote che non sincronizzava dopo l'ultimo aggiornamento.
Dato che stiamo parlando di versioni di applicazioni, un'altra funzione di questo programma versatile è quella di aggiornare le tue app alle versioni più recenti. Invece di cercare su Google l'ultima versione delle app X, Y, Z, puoi aggiornare tutto in un colpo solo — proprio quel che fa lo strumento Aggiornamento di CleanMyMac X.

nine. Time auto not funziona in Mojave
Molte persone riferiscono che dopo l'aggiornamento a macOS Mojave, Time Machine non è in grado di completare un fill-in. Purtroppo questo problema not è stato ancora risolto, quindi tieni d'occhio gli aggiornamenti software nel Mac App Store.

Intanto, se non vuoi rischiare di perdere file importanti, valuta opzioni culling per il fill-in. È possibile trasferire i file su united nations disco esterno, iCloud, ecc. Per ulteriori informazioni, leggi questo articolo sui diversi modi per eseguire il backup del Mac.

ten. macOS Mojave east problemi di batteria
Da quando hai installato macOS Mojave, la durata della batteria del tuo MacBook si è accorciata? Allora è il momento di controllare che cosa sta causando il consumo della batteria sul tuo Mac. Ecco come up fare:
- Passa al Finder.
- Vai advertizing Applicazioni > Utility.
- Scegli Monitoraggio Attività.
- Fai clic su Energia.
Lì puoi vedere quanta energia stanno consumando le tue applicazioni. Se è eccessiva, potresti considerare l'idea di disinstallare alcune app.
Se vuoi monitorare lo stato della batteria e ricevere avvisi quando qualcosa va storto, consigliamo di utilizzare il carte du jour di CleanMyMac. Basta un clic per vedere le app più dispendiose in termini di risorse, gli indicatori di integrità della batteria, del disco e della memoria.
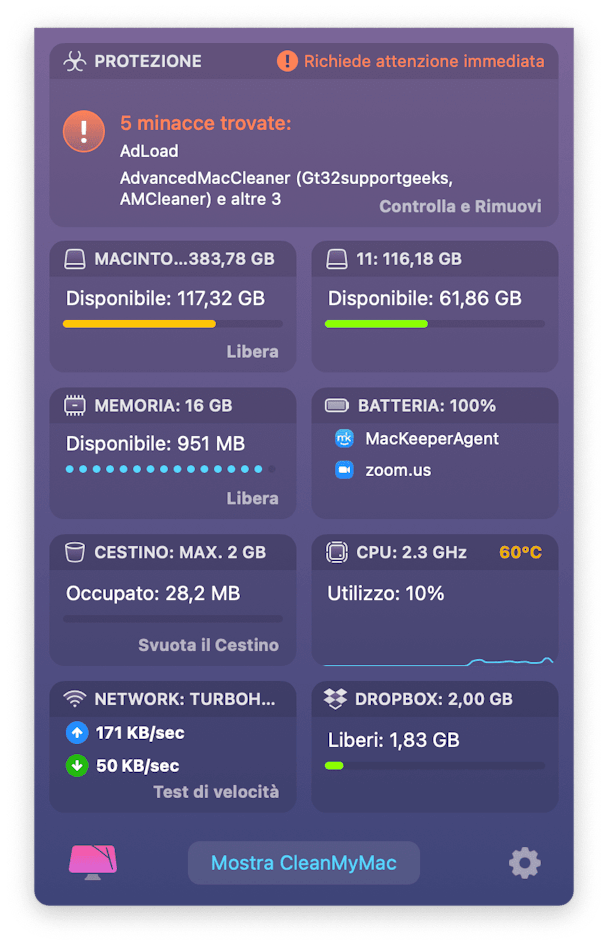
Puoi anche leggere united nations articolo su come aumentare la durata della batteria del Mac, è ricco di suggerimenti utili.

eleven. Il Wi-Fi non funziona dopo aver installato Mojave
Se hai problemi con la connessione a Internet, prova advert avviare il Mac in Modalità sicura east verifica la connessione. Se not sei sicuro di come farlo, ecco una guida dettagliata su come utilizzare la Modalità sicura.
Se il Wi-Fi funziona in Modalità sicura in Mojave, allora vuol dire che c'è un problema con un'app o estensione installata. Verifica che tutte le tue applicazioni siano aggiornate alle ultime versioni per evitare problemi di compatibilità. Per farlo rapidamente, usa lo strumento Aggiornamento di CleanMyMac X. Con il suo aiuto, potrai facilmente ottenere le versioni più recenti e più affidabili di tutte le applicazioni.
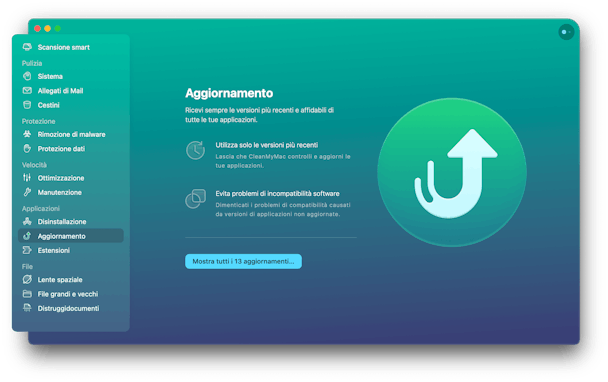
Ecco come utilizzare lo strumento Aggiornamento di CleanMyMac:
- Scarica l'app (gratuitamente) e aprila.
- Seleziona il pannello Aggiornamento.
- Marca fifty'applicazione eastward fai clic su Aggiorna.
Tutto qui! Ora sei aggiornato.

12. Le miniature dei file non vengono visualizzate sulla scrivania
Alcune persone hanno riferito che dopo aver installato Mojave le anteprime in miniatura di alcuni file, come foto e PDF, non vengono visualizzate.
Una cosa che puoi provare è rimuovere i file di enshroud avviando il tuo Mac in Modalità sicura, quindi spegnendolo e riavviandolo normalmente. Ma in questo caso consiglio di utilizzare CleanMyMac 10. Mi ha aiutato a recuperare tutte le anteprime dei miei file. Dopo aver avviato l'app, vai su Sistema per rimuovere le cache, quindi usa l'utility Manutenzione per eseguire gli script di manutenzione.
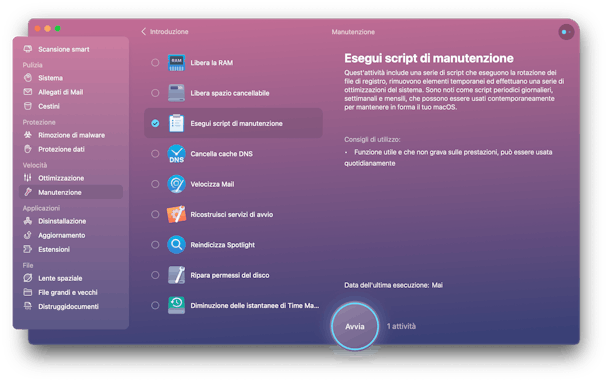

13. Vulnerabilità Nil-Day
Una vulnerabilità zippo-solar day è stata rivelata dal ricercatore di sicurezza Patrick Wardle subito dopo il lancio di Mojave. Questo bug può consentire a un utente malintenzionato di utilizzare un'app dannosa per rubare i tuoi dati personali, come le informazioni di contatto, presenti sul Mac.
Patrick lo ha evidenziato su Twitter con un video che mostra come up cerca di accedere alla rubrica indirizzi su Mojave, senza riuscirvi, prima di eseguire uno script che simula un'applicazione dannosa che consente finalmente di accedere alla rubrica e di copiare i dati.

Dato che la sicurezza di macOS è united nations argomento sempre in primo piano, probabilmente tale vulnerabilità null-day verrà sistemata presto, così come altri problems e problemi di Mojave. Nel frattempo, recapitulate sintonizzati — aggiornerò fifty'articolo quando Apple tree rilascerà un aggiornamento che risolve questo problema.
Malgrado i diversi inconvenienti menzionati in questo articolo, macOS ten.14 Mojave sembra comunque un grande passo avanti. È bello eastward più potente di quanto si potesse pensare. Aggiorneremo questo articolo non appena verranno segnalati nuovi problemi di MacOS Mojave. Intanto, benvenuti al Lato… pardon, alla Modalità scura!
Condividi questo articolo se ti è piaciuto.
Mac Si Blocca All Avvio,
Source: https://macpaw.com/it/how-to/fix-macos-mojave-problems
Posted by: haleyforying94.blogspot.com


0 Response to "Mac Si Blocca All Avvio"
Post a Comment